Though GH3 should be fairly simple to use, we have put this guide together to assist.
Any problems, please do get in touch.
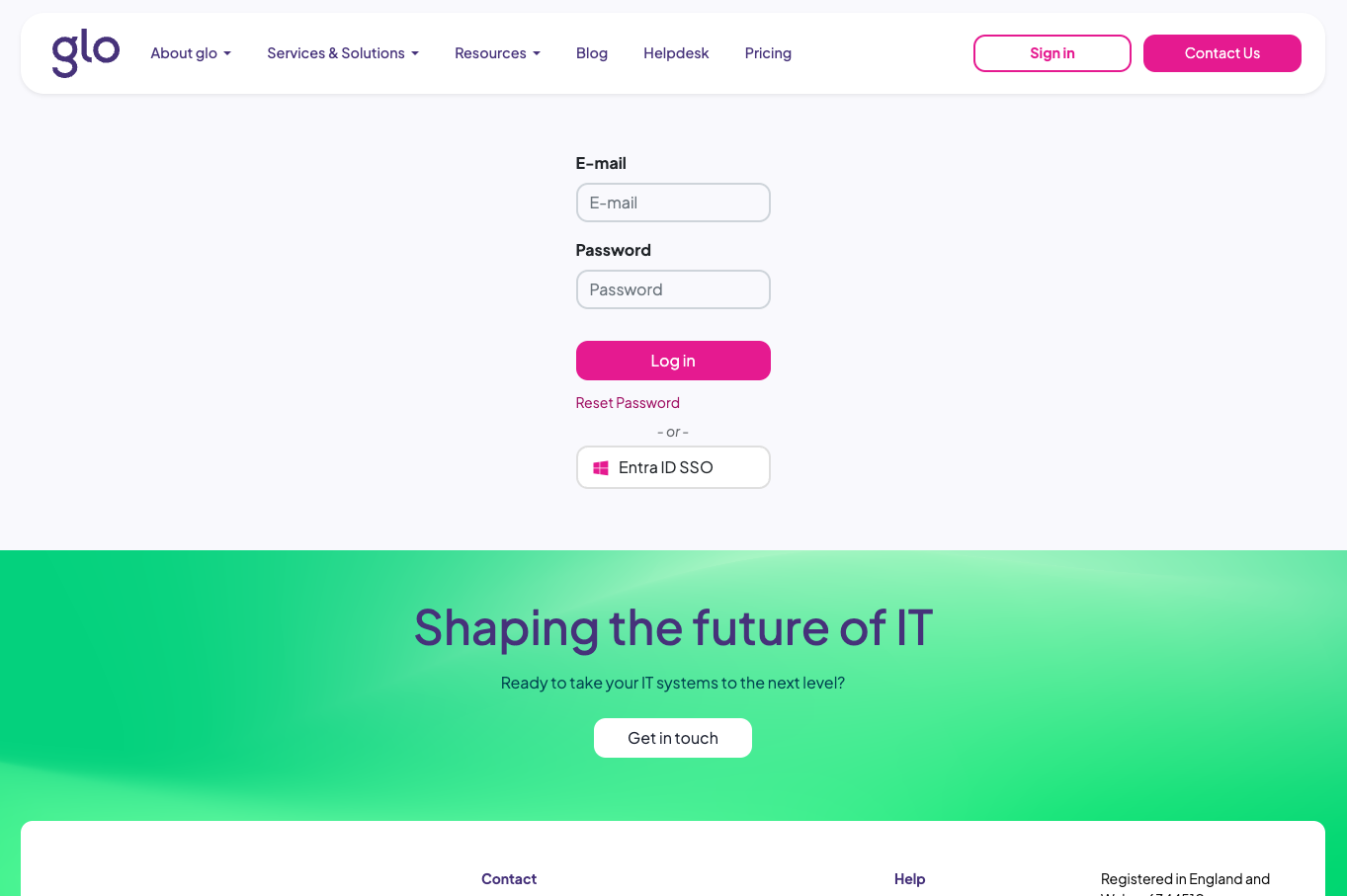
How do I sign in?
Head to our website and click the Sign in button at the top right of every page.
Then enter your username and password and click Log in.
If you don't know your password, please click 'Reset Password', fill in your email address and click 'Reset Password'. You will receive an email with instructions.
GH3 Login Page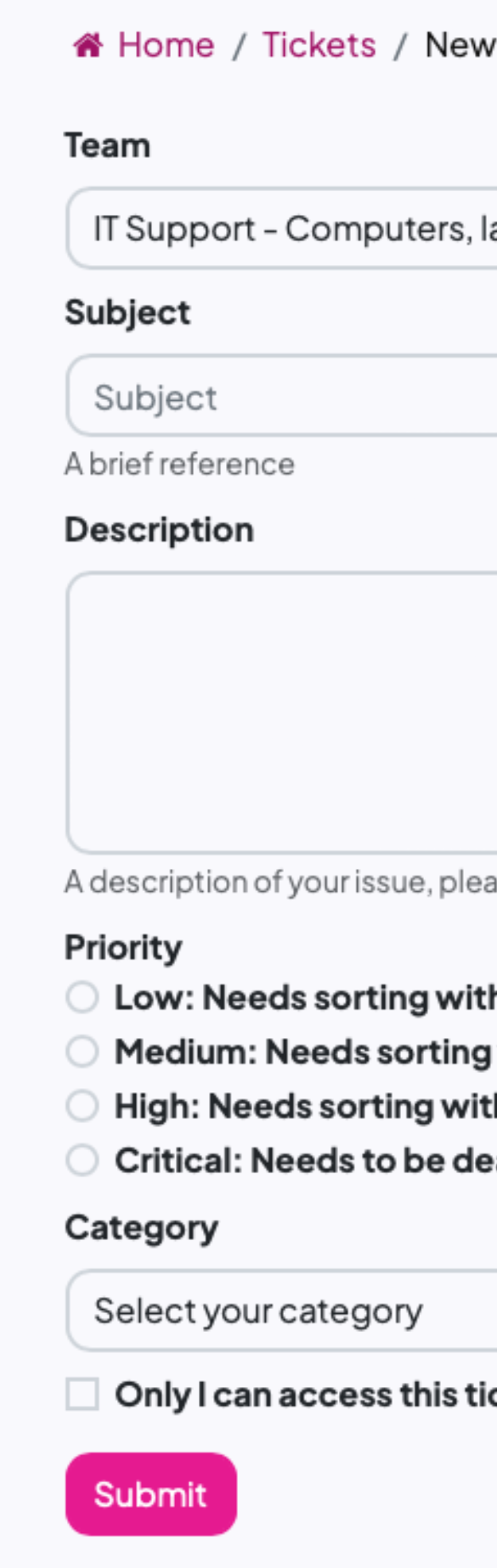
How do I create a new ticket?
Once you are logged in, click the Tickets button (usually top left). Then there's a 'Create a new ticket' button near the top of the screen.
Then please fill in as much information about the issue as you can, before hitting the 'Submit' button, the bottom.
Or you can simply email it-support@glo.systems and GH3 will do the rest for you.
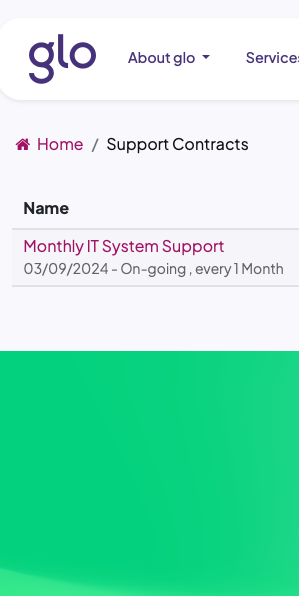
How much credit do I have left?
Once you are logged in, click the Support Contracts button (usually in the middle of your screen). In there you can see the contracts or projects that you have open and how much time is showing in the balance.
You can also click under Statements to see details of how your time was used up each month.
(Based on your feedback, we intend to add time usage and balance notifications in more places.)
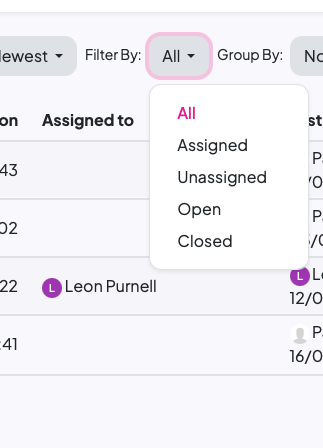
How do I view my tickets?
Once you are logged in, click the Tickets button (usually at the top left of your screen). You will then be presented with a list of your tickets.
By default it will show, open tickets, grouped by their stage. You can change that by clicking on the words on the right of Create a new ticket.
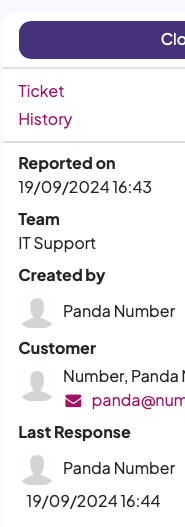
How do I make sure only I can see a sensitive ticket?
When viewing an existing ticket, there is a Privacy button in the left menu.
Clicking it will toggle to two modes -


When a ticket is set to Private, no one else in your team can see the ticket or add themselves as a Follower.
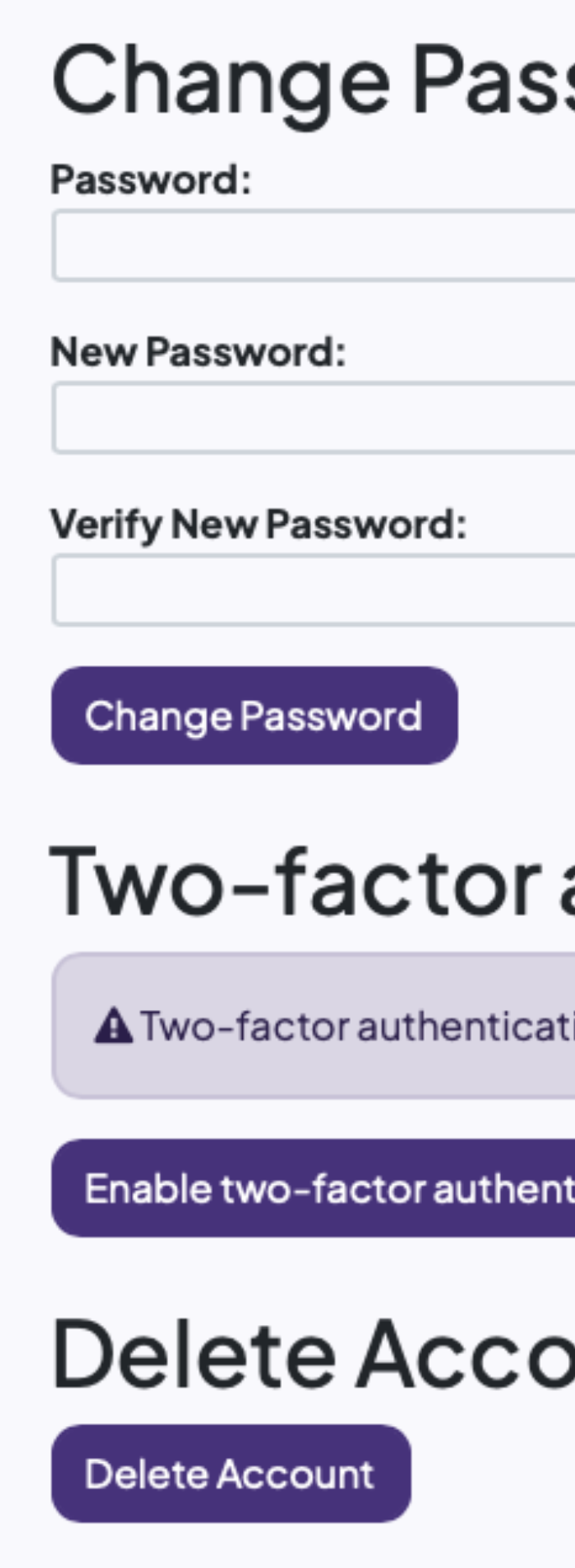
Can I enable MFA on my account?
Yes, of course you can. This is something that we strongly encourage.
Click on your name, top right of the screen, next to Contact Us, and click on 'My Password & 2FA' from the dropdown list.
Then click on the 'Enable two-factor Authentication' button and follow the instructions.
This process can sometimes be complicated, and of course, we'd be happy to assist.
Hint 1 : You can click your name, then 'My Account' to quickly return to your home page at any point.