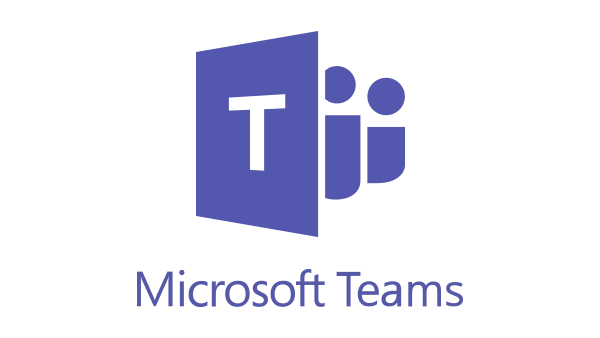
A lot of our customers have recently implemented Microsoft Teams as their go-to solution for communicating as a team remotely. Microsoft will be replacing Skype for Business with Microsoft Teams on 31st July 2021. A lot of people are anxious about moving to Microsoft Teams, but it's a welcomed upgrade by many, including ourselves. Teams offers much more customization & seamlessly links into other Office365 apps that you may already use.
The recent spike in Microsoft Teams interest is likely due to more users working remotely in response to COVID-19. Microsoft Teams has been our primary method of internal communication for around 2 years now at Glo. As such, COVID-19 hasn't impacted our internal communication whatsoever & we've got Teams to thank for that. Here's a few tips to help you get the most out of Microsoft Teams.
Should I run Teams inside or outside an RDS?
Many of our customers connect to a Remote Desktop Server to carry out their daily work. However, one thing that an RDS will struggle with is using devices such as webcams & headsets in Microsoft Teams. This is because the data that's recorded by the devices has to be recorded/processed on your local machine, sent over the internet to the RDS, recorded/processed again on the RDS & then sent over the internet again via Teams. This can also cause poor performance on the server if there are many users using Teams at the same time.
Another thing worth mentioning about Teams running on a Remote Desktop Server is disk space. When we install Teams on an RDS, it uses 500MB of disk space, per user, per server. So if you have 50 users split between 3 RDS hosts, that will take up a total of 75GB. For our customers who have Remote Desktop Servers hosted with us, that could possibly result in extra disk space charges.
Those are two key reasons why we advise against installing Teams on a Remote Desktop Server. We also use an RDS to carry out most of our daily tasks & we all use Teams outside of the RDS on our local machines for those reasons mentioned above.
How do I test my Webcam & Microphone in Teams
A lot of our customers have been having issues using their webcams & microphones with Teams. Unfortunately, people don't usually discover this until carrying out a planned call without testing beforehand. The majority of our Teams related tickets on GloHelp are related to this & just need a simple setting to be changed. To ensure that you are using the correct devices in Teams (especially if you're using a headset/external webcam & not built-in laptop devices), please follow the steps below:
- Click on your profile icon in the top right of the Teams window.
- Click "Settings".
- Click "Devices".
- If you wish to use a headset with a built-in microphone:
- Choose the correct device from the "Audio Devices" dropdown.
- If you wish to use different devices for output (speakers/headphones) & input (external microphone):
- Choose the correct device under the "Speaker" dropdown.
- Choose the correct device under the "Microphone" dropdown.
- To use your webcam:
- Choose the correct device under the "Camera" dropdown.
Once you've followed the steps above & believe you have the correct devices selected, please click on "Make a test call". This will then start calling an AI called "Teams Echo". You will then start calling the AI exactly how you would call a usual Teams user. Echo will ask you to record a short message after a tone. Your message will then be played back to you, allowing you to check your mic quality. After the test call, you'll get a list of what devices were used in the call & what issues you need to resolve:
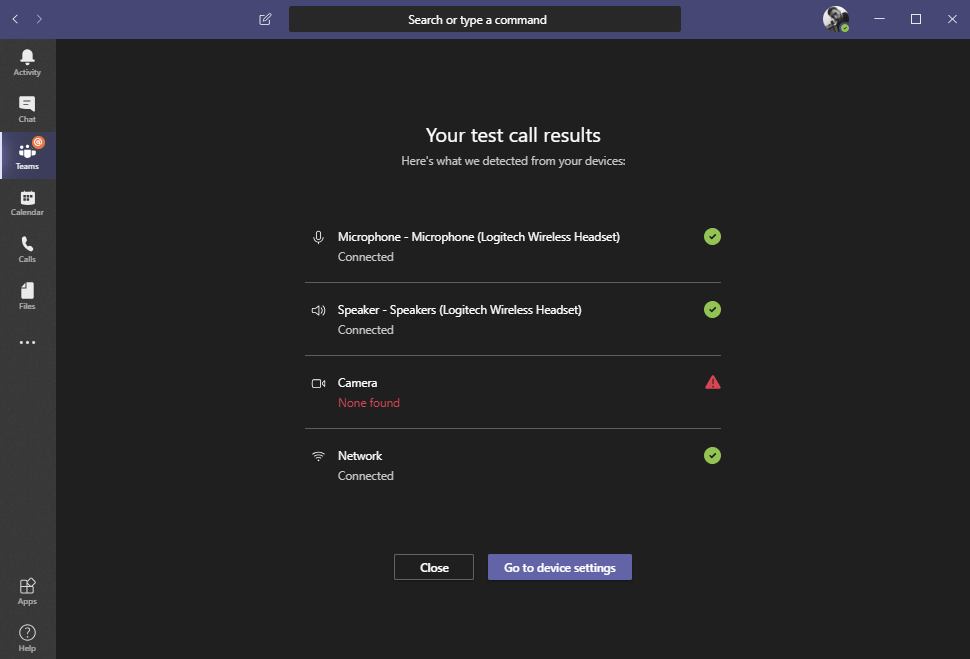
What does each of the sidebar buttons do?
The sidebar options in Teams aren't exactly the most beginner-friendly. We had some teething issues at first, differentiating a "chat" from a "teams channel", where to call users from, etc. Hopefully, this section can clear this up nicely & answer any queries you may have.

The "Activity" button will show you recent messages that you are mentioned in. That includes mentions of a group you're in (e.g, @GloTechy) & messages mentioning you directly (e.g, @Ben).

The "Chat" button will take you to all of your private chats. This also includes private group chats that you're in. Only members of the chats can see these messages.

The "Teams" button is where the different channels are. You may have an "Accounts" channel, a "Sales" channel, an "R&D" channel, etc. & maybe a "General" channel. This helps to separate conversations out to their relevant "channel" to minimize cross-talk in the text chats.

The "Calendar" button is where you can view your Teams calendar & any meetings that are scheduled. The Teams Calendar is the same calendar that you have in Outlook. So if you create a meeting in the "Calendar" section of Teams, you will see it in your Outlook calendar & vice-versa.

The "Calls" button is where you can call your teammates, create group chats/calls & view your call history.

Similar to how the "Calendar" button is sync'ed to the Outlook Calendar. The "Files" button is sync'ed to your SharePoint. Here you can view all of your recently accessed SharePoint files, along with any files shared with you in Teams.
We have a system at Glo on how to treat each part of Teams. This allows us to maintain a high level of communication at all times, despite being hundreds (sometimes thousands) of miles away from each other.
- The "Teams" software is your office building. If a user is offline in Teams, they aren't "in the office".
- The channels in the "Teams" section are the "department rooms" within the office. You go to the "Accounts" channel to discuss accounts, the "Sales" channel to discuss Sales etc.
- The private chats are the water fountain huddles/chats. This is where users can have personal 1to1, or sometimes group discussions in private.
- If someone mentions you & you get an alert in Microsoft Teams, treat it exactly as if someones walked up to your desk & asked you a question. You wouldn't ignore them then, so you shouldn't via Teams.
Can I use Teams on my Mobile?
Yes! Teams works amazingly on mobile devices. You just need to install Teams from the iOS or Google Play Store, sign-in with your Office 365 account & you're good to go. No faffing, no fiddling & you're up and running. If you already have your emails on your mobile device, Teams will just start working. You won't even need to sign in, it will pick up your Office365 account from your mail app!
The Teams mobile app also allows you to treat Teams calls/voice chats in a similar way to mobile calls. You can either have the calls on the loudspeaker or like a regular phone call where you need to hold the phone against your ear. Surprisingly, a lot of apps still don't support this!
Where can I find more guides/information about Teams?
We would recommend that you take a look at Microsoft's official Teams training videos. This should answer the majority of your questions & are nice and simple to follow.
If you have any further queries regarding Microsoft Teams that we've not discussed & Microsoft haven't covered in their official training videos; please raise a new ticket on GloHelp & we'll be sure to assist. Similarly, if you've seen some interesting features of Teams in this post & are interested in implementing this for your team, please raise a new GloHelp call or email us & we can discuss Teams further.